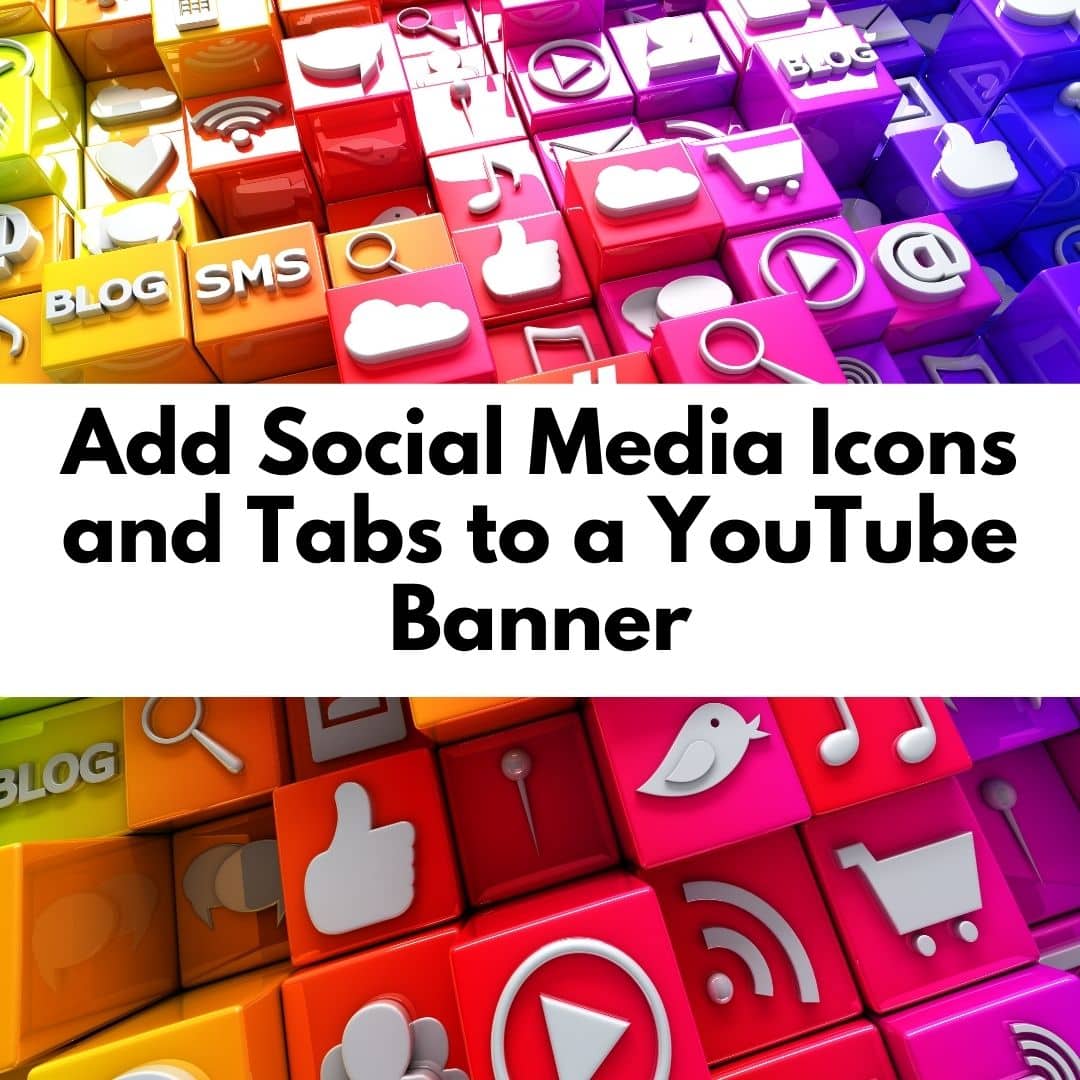We are living in the age of social media. It’s overwhelming, it’s collaborative, and for many of us, it has become a way of life. So, what about making a YouTube banner for your channel?
- Social Media Icon
- Social Media Tabs
- YouTube Banner
A YouTube Channel is the best way to build an audience and share content with people around the globe. So why not make it as engaging as possible by adding social media icons and tabs that will engage viewers on various platforms while they’re watching videos? This article walks you through how to do just that!
What are YouTube Banners?
A YouTube Banner is a banner that you can upload to your YouTube account. Banners are displayed at the top of both pages and videos.
They typically show text and an image, but they’re more flexible than just being limited to those two components. So what do banners look like? Here are some examples:
- These images show either one photo or several photos with short captions below them
- You might include text next to the main subject in order to further clarify who it is or what’s happening in the picture
- The background color fills up most of this space while then providing room for other content on each side (such as text)
- This type showcases multiple pictures together with different design options
- This banner has a blue background with white text and icons
- The banners can be in portrait or landscape mode, depending on what the content of your banner entails. So as you can see, they’re not all limited to just one type of design! In order to add social media icons and tabs to this YouTube Banner, here are some steps:
Create a new banner:
It can be done by accessing the “My Channel” tab in the left navigation bar then selecting “Create New Channel Banner.” Next select custom size using the slider at the bottom. Upload images one at each time or drag-drop images together.
Select desired color scheme for header and text boxes that will accompany photo(s). Add any additional details about the video such as date published; description; tags.
Design Options:
Choose an option called “Standard Layout” (this is the default layout) if you want to add icons and tabs in the same row. Choose an option called “Wide Layout” if you want to have them separated by a thin line
Add Social Media Icons:
Click on desired social media icon and drag it into the designated text box (text boxes will vary depending on the template)
Add Tabs:
Click the tab button, then choose from the list of available pages; click plus sign under widget bar for more options
- Note that YouTube Banners are limited to 500 pixels high or wide with no maximum width. So as you can see, they’re not all limited to just one type of design! In order to add social media icons and tabs to this YouTube Banner, here are some steps: Create a new banner in your YouTube account.
Add any additional details about the video such as date published; description; tags, etc. Lastly, add social media icons and tabs by choosing a template from provided design options on the right-hand side of the screen (design options vary depending on what is available)
Benefits of adding social media tabs on youtube banners?
The benefits of adding social media tabs to a YouTube Banner are that it will allow viewers to connect with you on social media if they so choose.
You can also check this video for further instructions: