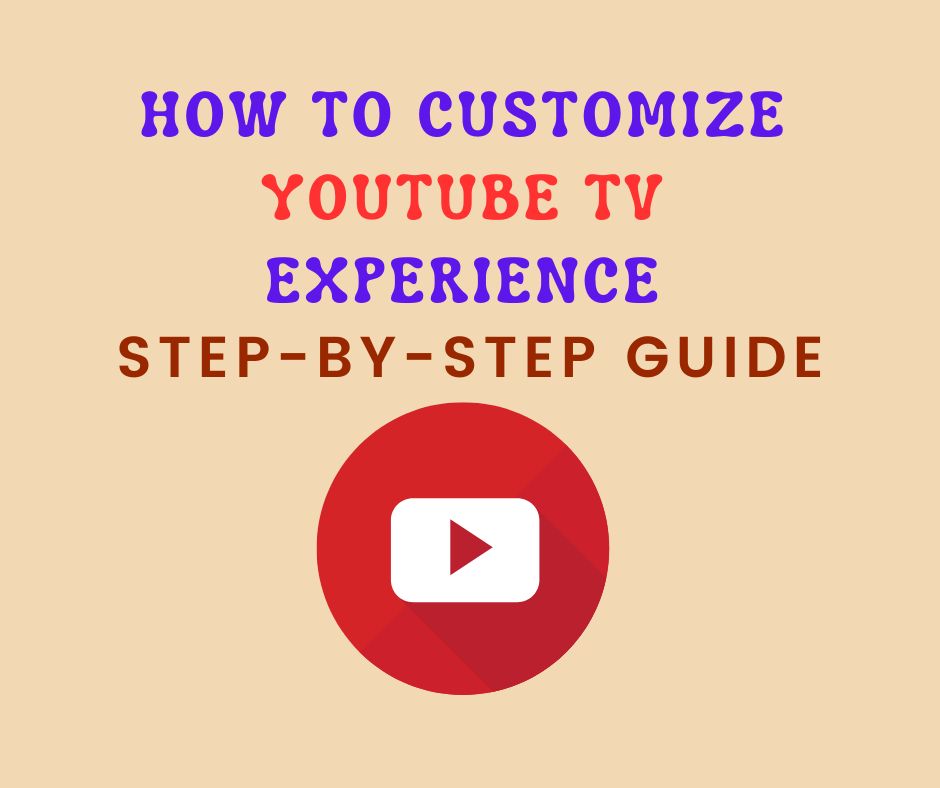As streaming services continue to gain popularity, YouTube TV has become a top choice for cord-cutters looking for a customizable, affordable alternative to traditional cable TV. With YouTube TV, you can access a wide variety of channels, personalize your recommendations, set up and manage your DVR, and adjust playback settings to fit your preferences. In this step-by-step guide, we’ll show you how to customize your YouTube TV experience to get the most out of your subscription.
What is the difference between Youtube TV and traditional cable TV?
Want to know what is Youtube TV?
Change Your Channel Lineup
One of the biggest advantages of YouTube TV is the ability to choose which channels you want to include in your lineup. To access your channel lineup, click on your profile icon and select “Settings.” From there, select “Membership” and then “Manage Membership.”
Removing Channels
To remove channels, select the “Edit” button next to your channel lineup. You can then scroll through the list of available channels and click the “-“ button next to any channel you want to remove.
Adding Channels
To add channels, click the “+” button next to any channel you want to add. Keep in mind that adding channels may increase your monthly subscription fee.
Saving Channel Lineup Changes
Once you’ve made your changes, make sure to click the “Save” button to update your channel lineup.
Personalize Your Recommendations
YouTube TV’s home screen is constantly updated with personalized recommendations based on your viewing history. To further customize your recommendations, you can use the “Not Interested” and “Add to Library” features.
Accessing the Home Screen
To access the home screen on YouTube TV, simply open the app or navigate to the YouTube TV website and sign in to your account. The home screen will be the first thing you see after logging in or clicking the YouTube TV logo in the top left corner of the screen, and it will display a variety of recommendations, live TV shows, and recorded content based on your viewing history and preferences. From there, you can browse different categories, search for specific shows or channels, and personalize your recommendations using the “More to Watch” and “Not Interested” features.
Selecting “More to Watch”
Under the “Live” and “Library” tabs, you’ll see a “More to Watch” section that includes personalized recommendations. Hover over any show or movie to reveal options to mark it as “Not Interested” or “Add to Library.”
Selecting “Not Interested”
If you come across a show or movie that you’re not interested in, select “Not Interested” to remove it from your recommendations.
Selecting “Add to Library”
If you come across a show or movie that you want to keep track of, select “Add to Library” to add it to your saved shows and movies.
Setting Up and Managing Your DVR
YouTube TV’s DVR feature allows you to record live TV and watch it later. To access your DVR, click on the “Library” tab at the top of the screen.
Accessing Your Library
Once in your library, you can view your saved shows and movies, as well as your scheduled recordings.
Adding Shows to Your Library
To add a show to your library, simply search for the show and select the “+” button next to it. You can then choose to add all episodes or only new episodes.
Setting Up Recordings
To set up a recording, find the show you want to record and select the “+” button next to it. From there, you can choose to record all episodes or only new episodes.
Managing Recordings
To manage your recordings, go to the “Scheduled” tab in your library. From there, you can view, edit, or cancel any upcoming recordings.
Changing Playback Settings
YouTube TV’s playback settings allow you to customize your viewing experience.
Accessing Playback Settings
To access playback settings, click on your profile icon and select “Settings.” From there, select “Playback.”
Adjusting Video Quality
Under “Video Quality,” you can choose between “Auto,” “Low,” “Medium,” and “High” to adjust the quality of your video based on your internet connection.
To adjust the video quality on YouTube TV, follow these steps:
- Open the YouTube TV app or navigate to the website and sign in to your account.
- Select the three-dot icon on the top right corner of the screen to open the settings menu.
- Scroll down to the “Playback” section and select “Video quality.”
- Choose the video quality that you prefer by selecting one of the available options: “Auto,” “Low,” “Medium,” or “High.”
- Keep in mind that choosing a higher video quality may use more data and require a faster internet connection, while choosing a lower video quality may result in a lower-quality viewing experience.
By adjusting the video quality, you can customize your YouTube TV experience to suit your preferences and ensure that you have the best viewing experience possible based on your internet connection and device capabilities.
Turning Autoplay On/Off
Under “Autoplay,” you can choose to turn autoplay on or off.
To turn autoplay on or off on YouTube TV, follow these steps:
- Sign in to your account.
- Open the settings menu.
- Scroll down to the “Playback” section and toggle the “Autoplay” button to turn it on or off according to your preference.
- If you choose to turn autoplay on, the app will automatically play the next episode or video in a series once the current one ends.
- If you choose to turn autoplay off, you will have to manually select the next episode or video to play.
Conclusion
Customizing your YouTube TV experience can be a great way to make your viewing experience more enjoyable and efficient. By taking advantage of the customization features outlined in this guide, you can personalize your channel lineup, recommendations, DVR, and playback settings to suit your preferences and needs better.
Remember, the best way to find what works best for you is to explore and experiment with different options. So don’t be afraid to try new things and make changes as needed.
With these tips and tricks, you’ll be well on your way to enjoying a more personalized and satisfying YouTube TV experience. Happy viewing!