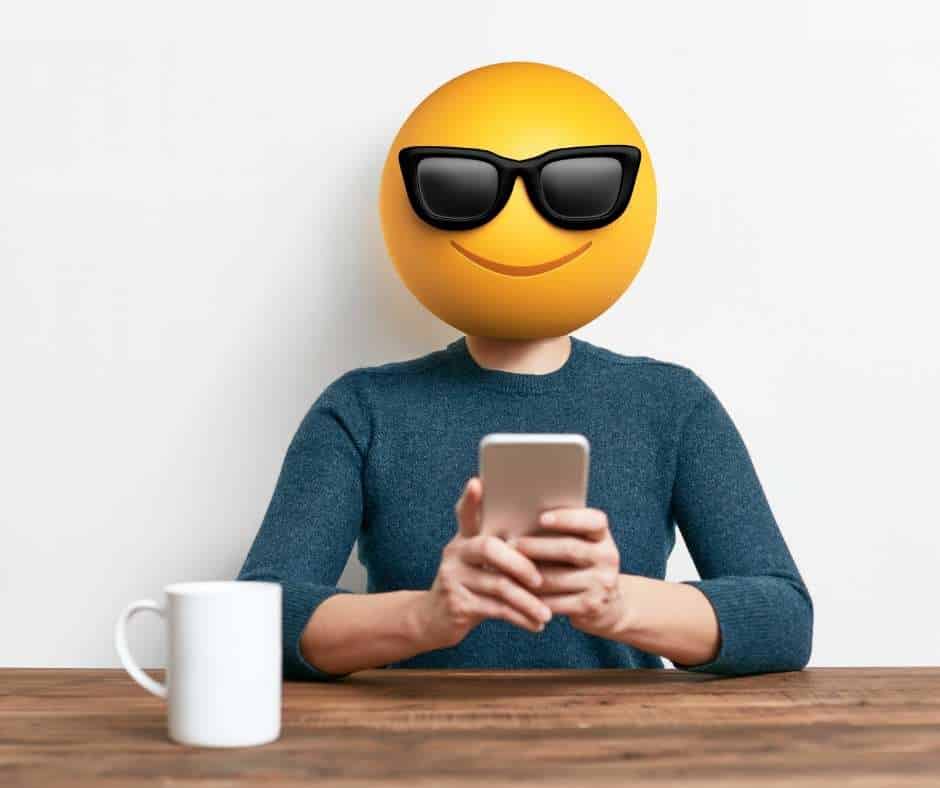What is Youtube Emoji?
Youtube Emoji is a new way to express yourself and interact with your favorite creators on Youtube. With these emojis, you can react to videos, chat about what’s happening in the comments section of the video, or mention someone by hovering over their username with an emoji. You will need to make sure that the YouTube Desktop app (available for Windows PC) is installed before proceeding further.
Why you should use Emoji on YouTube?
- Emoji can make your comment stand out and seem more genuine.
- It’s a great way to show emotion without having to type words or sentences.
- Text has limitations, but emoji are limitless! There is no limit on how many you can use in one comment.
Does Emojis affect YouTube video SEO?
How to insert Emojis in Youtube Video Title, Description and Comments?
Inserting Emoji in Youtube Comments can be a little tricky to do. Today I will show you how to insert emojis into your YouTube comments, youtube descriptions, and youtube titles on both the desktop version of the site as well as from within the mobile app.
1) Desktop Version: Open up Chrome or Firefox browser and head over to www.youtube.com Once there click on “Sign In” at the top right corner of your screen (or press Ctrl + O).
Then enter your email address and password before clicking sign in again at the bottom of that box. From here scroll down until you see a section called “Profile”.
Click on it then select “Edit Profile.” You should now see a text box at the top of your screen that asks you to enter a display name.
Enter what you want the username for this account to be and scroll down until you see another textbox titled “Display Name on Comments.”
The long string of letters after youtube should likely start with something like “_e0eb” but if not, then simply change it so that it does (or else leave it as _e0eb). Once all three boxes are filled in click save settings at the bottom left corner.
- If done correctly – when commenting on YouTube videos from desktop version they will now show up as “<name>” commented using their emoji keyboard 🙂
2) Emoji Keyboard App and Extension: The easiest way to add emoji is by using the Emoji keyboard app and Emoji Browser Extension.
This will allow you to search for and insert any of the thousands of emojis that are available at your fingertips. All you have to do is download it from either Google Play Store or Apple’s iTunes store, If you want to use emoji from mobile and If you want to use emoji from your desktop version then you should install Emoji Browser Extension in Google Chrome or Mozilla Firefox and Brave Browser.
then open up the application and enter in what you want it said in the text box below the “Text” button (or press Ctrl + Enter) before clicking on Text again.
You’ll see all sorts of symbols show up after doing this which means that now when typing things out they automatically change into these different icons 🙂
Copy and Paste Emojis from websites – For Desktop Version of Youtube
Another way to add emojis is by copy and pasting them from a website. This can be done on the desktop version of YouTube or within the Youtube App for mobile devices.
All you have to do is hover over an emoji that you want then press Ctrl + C (or Command + C) so it copies, moves your cursor up to where you’re typing out what it should say, and finally press Ctrl + V (Command+V).
You’ll see now that whatever text was there has been replaced with either just one letter or whole words are totally different!
Check out this video for more details on this topic: