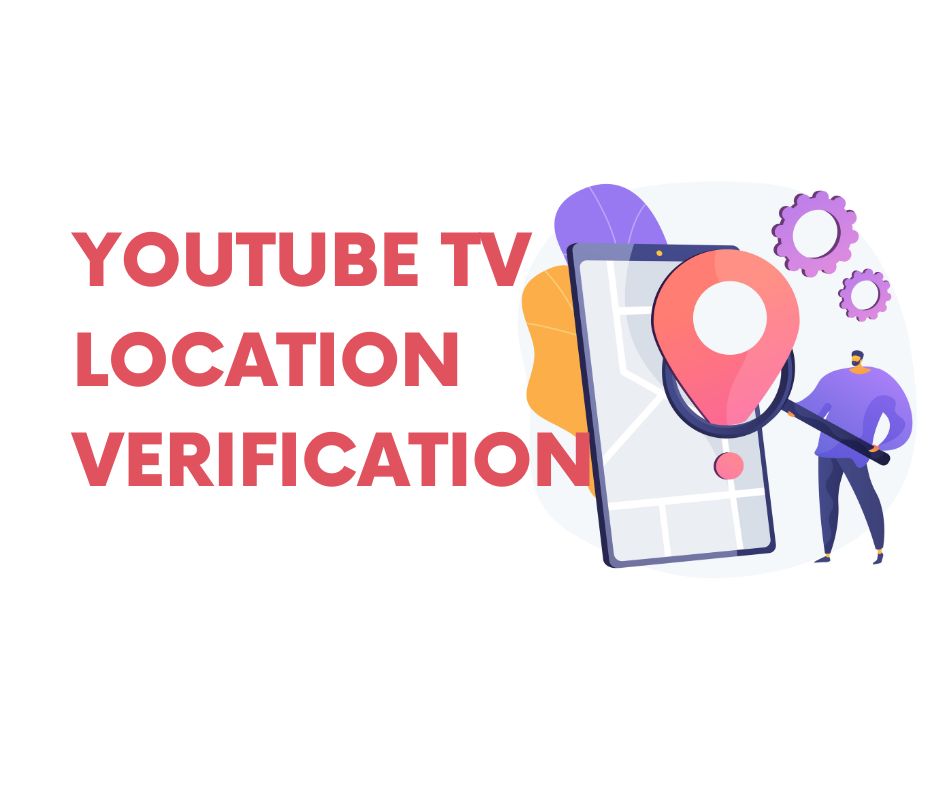In the ever-evolving landscape of online streaming, YouTube TV has emerged as a leading platform, offering a vast array of channels and content for users to enjoy. One key aspect of using YouTube TV is the location verification process, which ensures that users have access to local programming. However, there are times when this process may encounter hiccups. In this article, we’ll delve into everything you need to know about YouTube TV location verification and address common issues users may face.
Understanding YouTube TV Location Verification
What is YouTube TV Location Verification?
YouTube TV employs location verification to determine a user’s geographical location. This is crucial for providing users with local programming, including news, sports, and events specific to their area.
How Does YouTube TV Verify Location?
The platform uses a combination of IP address and device location services to determine a user’s geographical location. It cross-references this information to ensure compliance with content licensing agreements.
How to Verify Location on YouTube TV
Method 1: Automatic Location Detection
- Open the YouTube TV app or visit the website.
- Allow the app or website to access your location when prompted.
- YouTube TV will automatically detect and verify your location.
Method 2: Manual Location Verification
- Open the YouTube TV app or visit the website.
- Click on your profile icon.
- Go to “Settings.”
- Select “Area,” then click on “Update” or “Change location.”
- Follow the prompts to manually enter your address and verify your location.
Common Issues and Solutions
YouTube TV Verify Location Not Working
If you encounter issues while trying to verify your location, here are some troubleshooting steps to consider:
- Check Location Settings: Ensure that location services are enabled on your device.
- Clear Cache and Cookies: Sometimes, cached data can cause issues. Clearing your browser’s cache and cookies may help.
- Update the App: Make sure you have the latest version of the YouTube TV app installed.
- Check Internet Connection: A stable internet connection is essential for accurate location verification.
- Try a Different Device: If the issue persists, try using a different device to see if the problem is device-specific.
Frequently Asked Questions
1. Can I Change My Location on YouTube TV?
Yes, you can manually update your location in the settings of the YouTube TV app or website.
2. Why Do I Need to Verify My Location on YouTube TV?
Verifying your location ensures that you receive access to local programming, such as news, sports, and events, based on your geographical area.
3. Can I Use a VPN to Bypass Location Verification?
Using a VPN to bypass location verification is against YouTube TV’s terms of service and may result in the suspension of your account.
4. I’m Traveling. Can I Use YouTube TV in a Different Location?
Yes, you can use YouTube TV in a different location. It will automatically detect your new location and adjust the available local content accordingly.
By following these steps and troubleshooting tips, you should be able to smoothly verify your location on YouTube TV and enjoy a seamless streaming experience. If you continue to experience issues, consider reaching out to YouTube TV’s support team for further assistance.