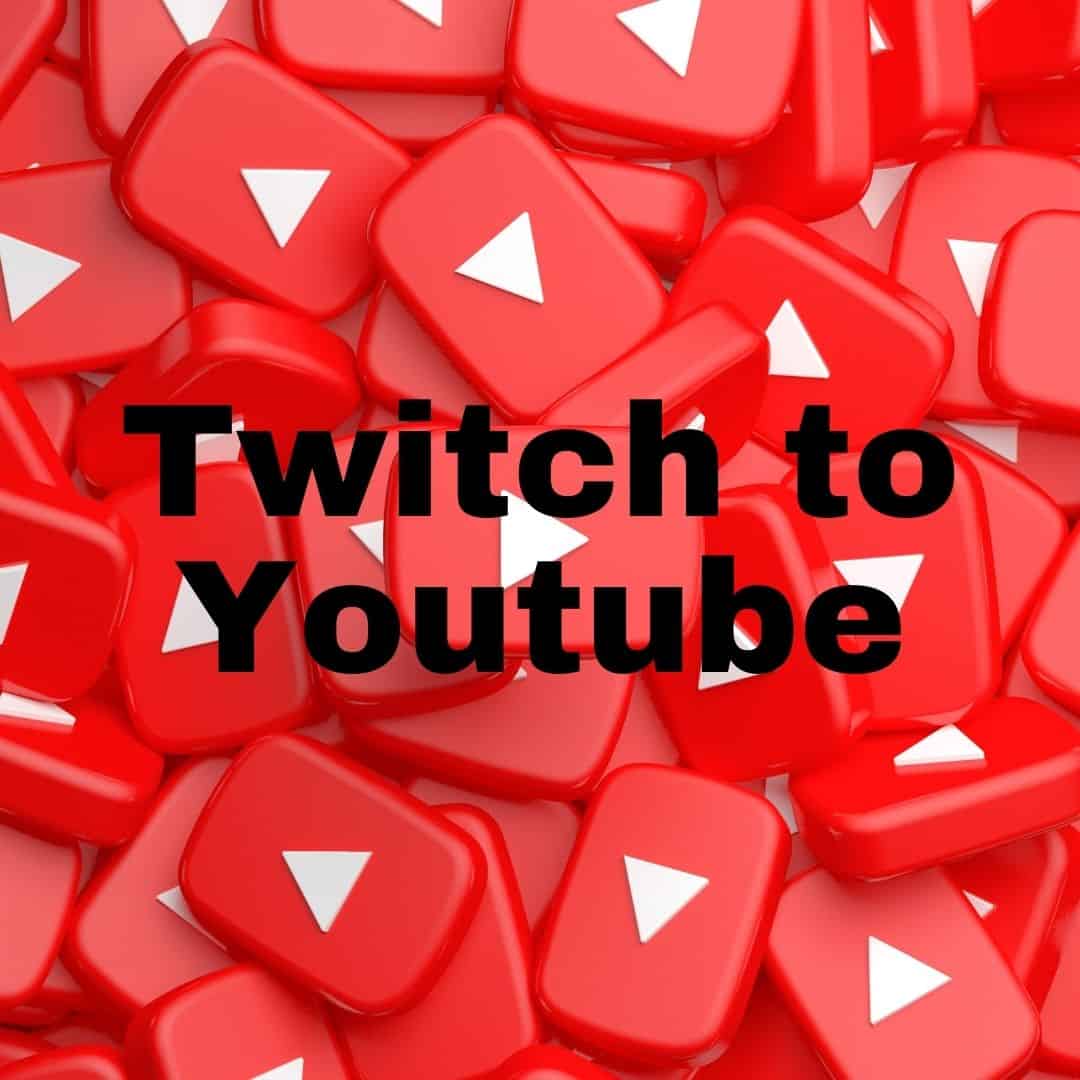Do you want to export your Twitch videos to Youtube? This article will show you how. We’ll walk you through exporting live and archived streams, as well as VODs.
What is Twitch and how it works?
What are the benefits of Twitch?
There is a wide variety of benefits for those who utilize the platform. First, it’s free to stream and watch content on twitch which means there isn’t any financial commitment necessary from you unless you choose to subscribe or offer a subscription as an incentive.
For viewers, they get access to some exclusive perks such as emotes that only subscribers can use in chat channels (more about this later). Other great features include following streams so when your favorite broadcaster goes offline, you won’t miss out on what he/she is doing!
What are some features of Twitch?
- Broadcasts all types of gaming-related content from professional players, amateurs, broadcasters, etc., while allowing anyone who streams themselves to play any game they want in front of an internet audience at any time anywhere
- Provides high-quality videos embedded into your browser window when watching another player’s broadcast (currently only available on Windows)
- Allows users to follow each other and subscribe to their channels for more content
- Provides a chat section where you can interact with other people who are viewing the same broadcast
What is Youtube?
YouTube is a video-sharing website that has been around since 2005 and allows you to upload, view, share and comment on videos.
It was created by three former PayPal employees: Chad Hurley (CEO), Steve Chen (CTO), and Jawed Karim (interactive media).
The domain name “YouTube.com” was activated on Valentine’s Day, February 14th, 2005. The idea to create YouTube originated from a monthly dinner between Jawed Karim and his friends Steve Chen and Chad Hurley in San Francisco that same year when the three decided they should do something more with their video-sharing concept than just build an application for that purpose.
In 2006 Google bought them out for $ US$12 billion because of how profitable it had become since inception, making founders rich overnight.
What are the benefits of Youtube?
One great benefit about YouTube, as opposed to Twitch, is that it’s free in terms of not having any financial commitment necessary from you unless you choose to subscribe or offer a subscription as an incentive.
For viewers, they get access to some exclusive perks such as emotes that only subscribers can use in chat channels (more about this later). Other great features include following streams so when your favorite broadcaster goes offline, you won’t miss out on what he/she is doing!
How do I export my twitch stream into youtube?
Here’s how to export your Twitch videos.
Step One: Export Live Streams (One at a Time)
On the dashboard, go to “videos” and click on the video you want to export from under “Live” or “Archived.” Next, scroll down to “Export Video as MPEG-TS (.mpg),” then select an appropriate resolution for YouTube by clicking one of two icons below it: 720p HD or 480p Standard Definition. Clicking either will automatically fill in some default field values like encoding type and file name; if you need more control over these settings, press Cancel instead. Finally, hit Save Changes before returning up just under the menu.
Step Two: Export VODs (One at a Time)
For archived videos, click on the video you want to export and scroll down to “Export Video as MPEG-TS (.mpg).” If your browser doesn’t default to 720p HD for YouTube, make sure that’s selected before hitting Save Changes.
Lastly, when exporting live streams or long-term archives of prerecorded content (i.e., not just recently aired stuff), Twitch will now prompt you with an extra dialog box asking if it should automatically upload new clips from this point forward. You can either say yes or no; again, selecting one option here will fill in the appropriate fields for encoding type and file name without any other input necessary.
Step Three: Export Live Streams (Multiple at a Time)
If you want to export more than one video, it’s easy enough—just select the videos in the list and click on “Export Video as MPEG-TS (.mpg).” If your browser doesn’t default to 720p HD for YouTube, make sure that’s selected before hitting Save Changes. Twitch will warn you if this means you’re trying to export too many clips simultaneously; check out its help content for exporting lots of clips quickly here or contact their customer support team with any questions about large batches. After all, selections are made, hit Save Changes and return up just under the menu so that these videos are added to your export queue.
Step Four: Export Archived Streams (One at a Time)
If you want to export old videos from Twitch’s archives, go ahead and select one of those first before scrolling down just under the menu to “Export Video as MPEG-TS (.mpg).” Once again, if your browser doesn’t default to 720p HD for YouTube, make sure that’s selected before hitting Save Changes. You’ll then be prompted with an extra dialog box asking about whether or not this archived video should also have automated upload enabled going forward; say yes if you want future live streams uploaded automatically too! After confirming this change on any given VOD, hit save changes so it can be exported and return up just under the menu.
Step Five: Export Archived Streams (Multiple at a Time)
To export more than one archived video, select them in the list and click on “Export Video as MPEG-TS (.mpg).” After all, selections are made, hit Save Changes and return up just under the menu so that these videos are added to your export queue.
Lastly, when exporting live streams or long-term archives of prerecorded content (i.e., not just recently aired stuff), Twitch will now prompt you with an extra dialog box asking if it should automatically upload new clips from this point forward. You can either say yes or no; again, selecting one option here will fill in the appropriate fields for encoding type and file name without any other input necessary.
Step Six: Export Twitch Archives (One at a Time)
To export old videos from Twitch’s archives, go ahead and select one of those first before scrolling down just under the menu to “Export Video as MPEG-TS (.mpg).” Once again, if your browser doesn’t default to 720p HD for YouTube, make sure that’s selected before hitting Save Changes. You’ll then be prompted with an extra dialog box asking about whether or not this archived video should also have automated upload enabled going forward; say yes if you want future live streams uploaded automatically too! After confirming this change on any given VOD, hit save changes so it can be exported and return up just under the menu.
Step Seven: Export Twitch Archives (Multiple at a Time)
If you want to export more than one archived video, select them in the list and click on “Export Video as MPEG-TS (.mpg).” After all, selections are made, hit Save Changes and return up just under the menu so that these videos are added to your export queue. Lastly, when exporting live streams or long-term archives of prerecorded content (i.e., not just recently aired stuff), Twitch will now prompt you with an extra dialog box asking if it should automatically upload new clips from this point forward. You can either say yes or no; again, selecting one option here will fill in the appropriate fields for encoding type and file name without any other input necessary.
Step Eight: Export from Twitch to YouTube
To export old videos from Twitch’s archives, go ahead and select one of those first before scrolling down just under the menu to “Export Video as MPEG-TS (.mpg).” Once again, if your browser doesn’t default to 720p HD for YouTube, make sure that’s selected before hitting Save Changes. You’ll then be prompted with an extra dialog box asking about whether or not this archived video should also have automated upload enabled going forward; say yes if you want future live streams uploaded automatically too! After confirming this change on any given VOD, hit save changes so it can be exported and return up just under the menu.
To export more than one archived video, select them in the list and click on “Export Video as MPEG-TS (.mpg).” After all, selections are made, hit Save Changes and return up just under the menu so that these videos are added to your export queue. Lastly, when exporting live streams or long-term archives of prerecorded content (i.e., not just recently aired stuff), Twitch will now prompt you with an extra dialog box asking if it should automatically upload new clips from this point forward. You can either say yes or no; again, selecting one option here will fill in the appropriate fields for encoding type and file name without any other input necessary.
Step Nine: Reviewing Export Settings
When exporting live streams or long-term archives of prerecorded content (i.e., not just recently aired stuff), Twitch will now prompt you with an extra dialog box asking if it should automatically upload new clips from this point forward. You can either say yes or no; again, selecting one option here will fill in the appropriate fields for encoding type and file name without any other input necessary.
Filling out these settings ensures that your VODs are uploaded as quickly as possible to YouTube after being exported which means less time waiting around while they’re processing! If you want future archived videos to also have automated upload enabled going forward, make sure to select “yes” when prompted on a given VOD.
Step Ten: Uploading to YouTube
The next step is to upload the archived video you’ve just exported from Twitch onto your YouTube account so it can be shared with the world! To do this, go ahead and select one of those first before scrolling down just under the menu to “Export Video as MPEG-TS (.mpg).” You’ll then be prompted with an extra dialog box asking about whether or not this archived video should also have automated upload enabled going forward; say yes if you want future live streams uploaded automatically too! After confirming this change on any given VOD, hit save changes so it can be exported and return up just under the menu. For more detailed instructions on how to export old videos from Twitch’s archives, please see the article below.
Step Eleven: Importing to YouTube
Importing your Twitch clips or live streams onto Youtube is the next step in getting them online. To do this, go ahead and select one of those first before scrolling down just under the menu to “Export Video as MPEG-TS (.mpg).” You’ll then be prompted with an extra dialog box asking about whether or not this archived video should also have automated upload enabled going forward; say yes if you want future live streams uploaded automatically too! After confirming this change on any given VOD, hit save changes so it can be exported and return up just under the menu. For more detailed instructions on how to export old videos from Twitch’s archives, please see the article below.
Step Twelve: Finally, Reviewing the Export Settings
The final step is to review your export settings for this video. To do that, go ahead and select one of those first before scrolling down just under the menu to “Export Video as MPEG-TS (.mpg).” You’ll then be prompted with an extra dialog box asking about whether or not this archived video should also have automated upload enabled going forward; say yes if you want future live streams uploaded automatically too! After confirming this change on any given VOD, hit save changes so it can be exported and return up just under the menu. For more detailed instructions on how to export old videos from Twitch’s archives, please see the article below. Again, make sure to select “yes” when prompted on a given VOD.
Step Thirteen: Previewing the Export Settings
If you’re satisfied with your export settings and ready to upload, then hit save changes so it can be exported and return up just under the menu. For more detailed instructions on how to export old videos from Twitch’s archives, please see the article below. Again, make sure to select “yes” when prompted on a given VOD.”
Check out this video for more details on this topic:
Comparison of Twitch and Youtube:
The benefits of Twitch are that you can watch games being played by other people or play yourself for others to see, it is free and has a chat section where you can interact with other viewers and the features include watching streams when your favorite broadcaster goes offline so you won’t miss out on what they’re doing! There are also high-quality videos embedded into your browser window if someone in another country broadcasts themselves playing any game they want which helps offset some lag issues.
There are many more great features about Twitch such as broadcasting all types of gaming-related content from professionals players to amateurs while allowing anyone who wants to broadcast him/herself to do so at any time anywhere. It provides an interface where users can follow each other and subscribe to their channels for more content.
It also offers a chat section where you can interact with other viewers or broadcasters who are viewing the same broadcast, as well as providing high-quality videos embedded into your browser window if someone in another country is broadcasting himself playing any game he wants which helps offset some lag issues.
The benefits of YouTube are that it’s free (unless you choose to subscribe) so users get access to some exclusive perks such as emotes that only subscribers can use in chat channels while getting access to many great features including following streams when favorite broadcaster goes offline and making clips available anywhere by choosing how often they want them uploaded without needing an internet connection!