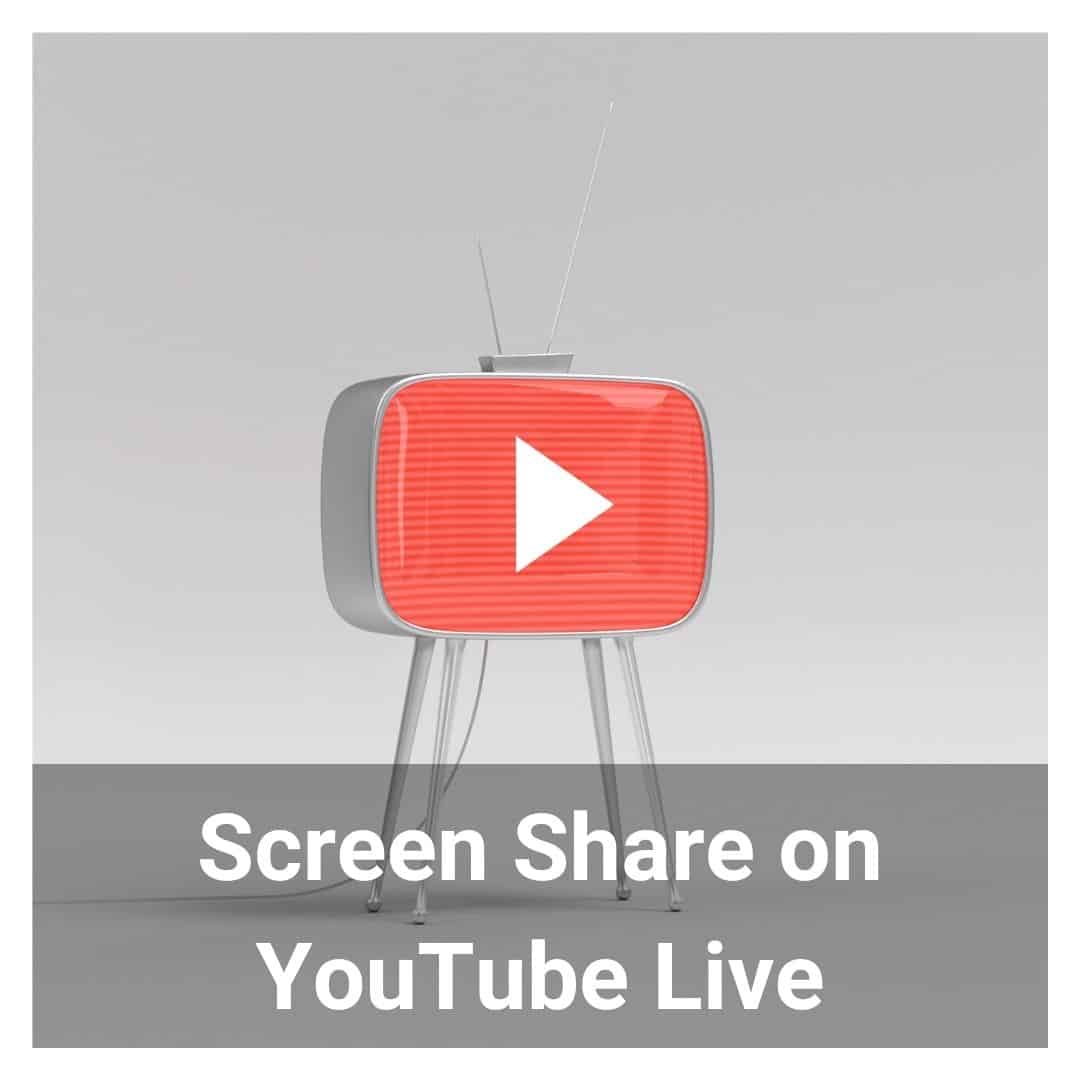In today’s world, the internet has become a powerful tool for sharing information and communicating with people from all around the globe. With the advent of live streaming technology, it’s easier than ever before to share your message with the world. YouTube Live is one such platform that provides an excellent opportunity for individuals and businesses to connect with their audience in real-time. In this article, we’ll be discussing how to screen share on YouTube Live and how to make the most of this feature.
Introduction
Screen sharing is a feature that allows you to share your computer or mobile device screen with others. This is particularly useful for presentations, live demos, and tutorials. By sharing your screen during a live stream, you can give your audience a more engaging experience and provide them with a more in-depth understanding of your content.
Setting up Your YouTube Live Stream
Before we dive into the nitty-gritty of screen sharing, it’s important to set up your YouTube Live stream. Firstly, you’ll need a YouTube account. Once you’ve created your account, you’ll need to enable YouTube Live streaming in your account settings. Finally, you’ll need to verify your account by submitting a phone number to receive a verification code.
How to Screen Share on YouTube Live
Now that your YouTube Live stream is set up, let’s discuss how to screen share. There are two ways to screen share on YouTube Live: using YouTube’s built-in screen sharing feature or using OBS Studio.
A. Step-by-Step Guide on Screen Sharing
1- Using YouTube’s Built-in Screen Sharing Feature
To screen share using YouTube’s built-in feature, simply click on the ‘Share Screen’ option in the stream dashboard. A pop-up window will appear, allowing you to choose which screen or application you want to share. Once you’ve selected your desired screen or application, click ‘Share.’
2- Using OBS Studio to Screen Share
OBS Studio is a popular open-source software for live streaming and screen recording. To screen share using OBS Studio, you’ll first need to download and install the software. Once installed, you can create a new scene and add your screen as a source. From there, you can customize your settings and start your YouTube Live stream.
B. Tips for Effective Screen Sharing
Choosing the Right Content to Share
- When screen sharing on YouTube Live, it’s important to choose the right content to share. Consider the purpose of your live stream and what type of content your audience is interested in seeing. For example, if you’re hosting a tutorial on how to use a specific software, it’s important to ensure that your audience can see the software in action.
Optimizing Your Screen Share Settings
- To ensure that your audience can see your content clearly, it’s important to optimize your screen share settings. This includes adjusting your screen resolution, frame rate, and bit rate. Additionally, it’s important to ensure that your audio settings are set up correctly so that your audience can hear you clearly.
Engaging with Your Audience
- Finally, it’s important to engage with your audience during your screen share. Ask for feedback, answer questions, and encourage your audience to participate in the live chat. This will help to create a more engaging and interactive experience for everyone involved.
Troubleshooting Screen Sharing Issues
While screen sharing on YouTube Live is generally a smooth process, there are some common issues that you may encounter. These include audio sync issues, poor video quality, and incorrectly sized screens. If you encounter any of these issues, there are several troubleshooting tips you can try.
A. Common Screen Sharing Problems
Audio Sync Issues
- If your audio and video aren’t syncing up correctly, try adjusting your audio settings in OBS Studio or the YouTube stream dashboard. You can also try restarting your stream and checking your internet connection.
Poor Video Quality
- Poor video quality can be caused by a variety of factors, including low internet speeds, incorrect settings, or hardware issues. To troubleshoot this issue, try adjusting your video settings, checking your internet connection, and ensuring that your hardware is up to date.
Incorrectly Sized Screen
- If your screen is appearing incorrectly sized on your YouTube Live stream, try adjusting your display settings and ensuring that your resolution is set correctly. You can also try adjusting your screen size in OBS Studio or the YouTube stream dashboard.
B. Troubleshooting Tips
- If you encounter any issues while screen sharing on YouTube Live, there are several troubleshooting tips you can try. These include restarting your stream, checking your internet connection, and adjusting your settings. Additionally, there are many online resources available to help you troubleshoot specific issues that you may encounter.
Conclusion
Screen sharing on YouTube Live can be a powerful tool for engaging with your audience and sharing your message. By following the steps outlined in this article and using the tips and troubleshooting tips provided, you can make the most of this feature and provide your audience with a more engaging and interactive experience. For additional resources on YouTube Live screen sharing, be sure to check out the YouTube Help Center and other online tutorials and guides.
Question and Answer
What are some tips for effective screen sharing on YouTube Live?
Optimize your screen share settings: To ensure that your audience can see your content clearly, it’s important to optimize your screen share settings. This includes adjusting your screen resolution, frame rate, and bit rate. Additionally, it’s important to ensure that your audio settings are set up correctly so that your audience can hear you clearly.
Engage with your audience: It’s important to engage with your audience during your screen share. Ask for feedback, answer questions, and encourage your audience to participate in the live chat. This will help to create a more engaging and interactive experience for everyone involved.
Practice before going live: Before going live with your screen share, practice with a test stream to ensure that everything is working correctly. This will also give you a chance to make any necessary adjustments to your settings.
Keep your screen clutter-free: Make sure to keep your screen clutter-free and avoid displaying any personal information or sensitive data during your screen share. This will help to keep your audience focused on your content and prevent any potential security risks.
What are some common issues I may encounter while screen sharing on YouTube Live, and how can I troubleshoot them?
Poor video quality: Poor video quality can be caused by a variety of factors, including low internet speeds, incorrect settings, or hardware issues. To troubleshoot this issue, try adjusting your video settings, checking your internet connection, and ensuring that your hardware is up to date.
Incorrectly sized screen: If your screen is appearing incorrectly sized on your YouTube Live stream, try adjusting your display settings and ensuring that your resolution is set correctly. You can also try adjusting your screen size in OBS Studio or the YouTube stream dashboard.
Lag and buffering issues: Lag and buffering can be caused by a variety of factors, including low internet speeds, incorrect settings, or hardware issues. To troubleshoot this issue, try adjusting your video settings, checking your internet connection, and ensuring that your hardware is up to date. You can also try reducing the resolution of your screen share to reduce the amount of data being transmitted.
Audio feedback and echo: Audio feedback and echo can be caused by a variety of factors, including microphone placement, speaker placement, and room acoustics. To troubleshoot this issue, try adjusting the position of your microphone and speakers, and consider using headphones to eliminate any feedback or echo.
Can I screen share using third-party software like OBS Studio, or do I need to use YouTube’s built-in feature?
To screen share using OBS Studio on YouTube Live, you’ll need to first download and install the software on your computer. Once installed, you can create a new scene and add your screen as a source. From there, you can customize your settings and start your YouTube Live stream.
To use OBS Studio with YouTube Live, you’ll need to connect your YouTube account to OBS Studio using a stream key. You can find this stream key in your YouTube Live stream dashboard.
Overall, both YouTube’s built-in screen sharing feature and third-party software like OBS Studio can be effective for screen sharing on YouTube Live. It ultimately depends on your personal preferences and the type of content you’ll be sharing during your live stream.
How can I engage with my audience while screen sharing on YouTube Live?
Answer questions and provide additional information: Make sure to answer any questions that your audience asks and provide additional information as needed. This can help to create a more interactive and engaging experience for everyone involved.
Use visual aids and examples: Use visual aids and examples to help illustrate your points and keep your audience engaged. This can include screenshots, diagrams, or video clips that are relevant to your content.
Encourage participation: Encourage your audience to participate in your live stream by asking for their opinions or inviting them to share their own experiences. This can help to create a sense of community and foster engagement.
Be personable and approachable: Make sure to be personable and approachable during your live stream. This can help to create a more relaxed and friendly atmosphere and make your audience feel more comfortable interacting with you.
How can I stream on YouTube using Xbox?
Press the Xbox button on your controller to open the guide.
Navigate to the “Broadcast & capture” tab and select “Broadcast live”.
Follow the prompts to sign in to your YouTube account.
Customize your broadcast settings by selecting your desired video quality, microphone settings, and camera options.
Select “Start broadcast” to begin streaming.
That’s it! Once you’re finished streaming, simply select “Stop broadcast” to end the stream. Keep in mind that you may need to configure your settings in the YouTube Studio dashboard to optimize your stream quality and performance.
Overall, streaming on YouTube using Xbox is a straightforward process that can be done quickly and easily. With just a few clicks, you can share your gaming experiences with your audience and connect with other gamers around the world.
How can I make sure that my audio and video are synced correctly while screen sharing on YouTube Live?
Check your audio settings: Before starting your live stream, make sure to check your audio settings and adjust them as needed. This includes adjusting your microphone volume, gain, and noise suppression settings.
Use a wired connection: Using a wired internet connection can help to reduce lag and improve your audio and video sync. This can be especially important if you’re using a wireless microphone or camera.
Monitor your audio and video: While streaming, make sure to monitor your audio and video to ensure that they are synced correctly. You can do this by listening to your audio and watching your video feed.
Adjust your audio delay: If you’re experiencing audio sync issues, you can adjust your audio delay settings in your streaming software. This can help to align your audio and video and reduce any lag or sync issues.
How long can you stream on Youtube?
However, keep in mind that YouTube may have limits on the number of hours or events that you can stream per day or per week, depending on your account status and other factors. For example, YouTube recommends that new channels wait 24 hours before live streaming, and you may need to verify your account to remove any restrictions on your live streaming capabilities.
Additionally, long streams can be challenging for both the streamer and the audience to keep up with. It’s important to take breaks as needed and to ensure that your content remains engaging and interesting throughout the entire stream.
Overall, the length of time you can stream on YouTube is not limited, but it’s important to consider your account status, the type of content you’re streaming, and the needs of your audience when planning your live stream.
How many subscribers do you need to stream on youtube?
Having a verified YouTube account: You need to have a verified YouTube account to be able to live stream. This means that you have to confirm your account and identity with Google.
No live stream restrictions: Your channel must not have any live stream restrictions in the last 90 days, which means that you haven’t violated YouTube’s Community Guidelines or Terms of Service during that time.
Meeting the minimum requirements for your device and software: You need to have a device and software that meet the minimum requirements for live streaming on YouTube.
Overall, the number of subscribers you have is not a requirement for live streaming on YouTube. However, keep in mind that having a larger audience can make your live streams more successful and engaging, and it can help you reach more viewers.
You can also check this video for more details: