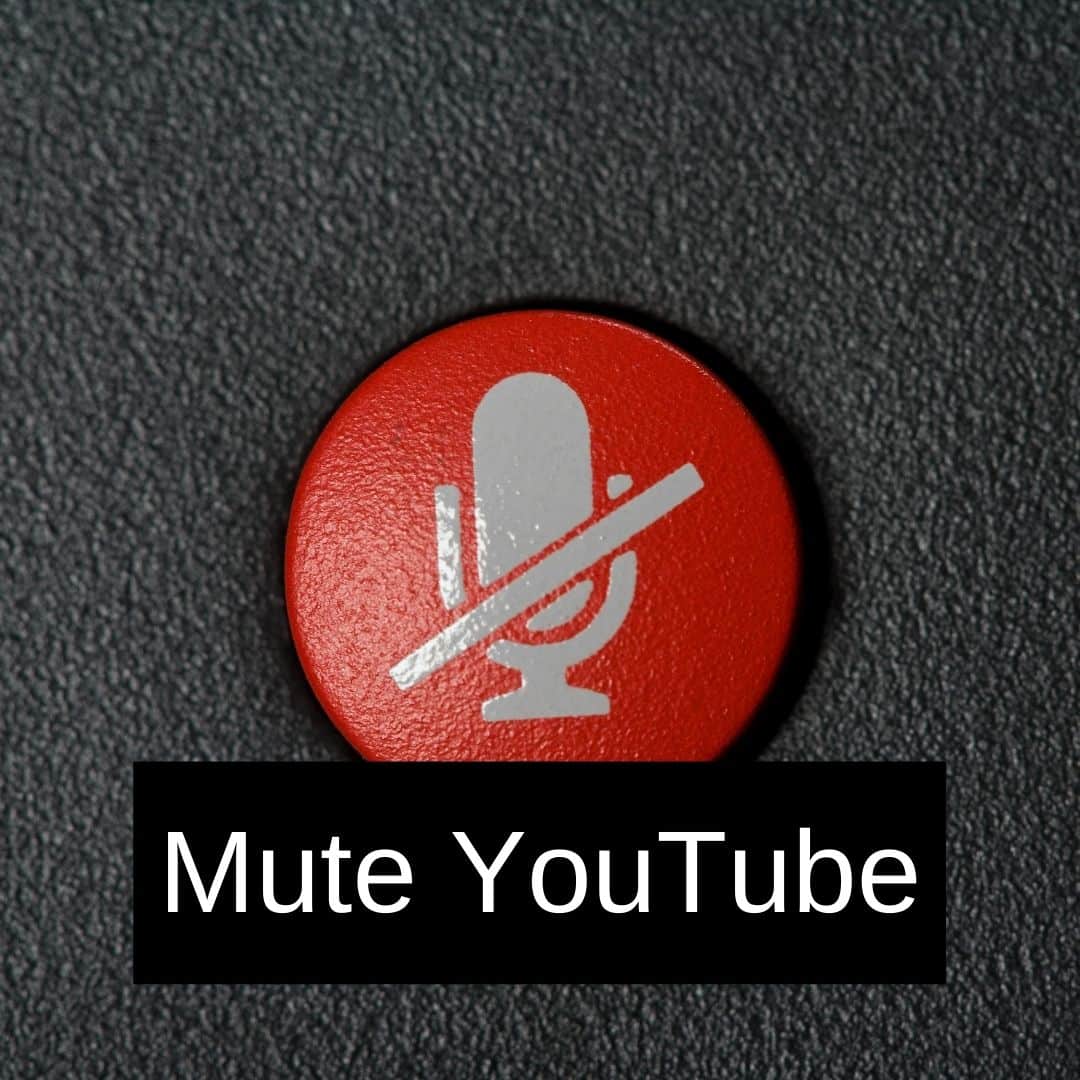Do you ever find yourself wanting to watch a video on YouTube, but the audio is too distracting? Well, you’re not alone. Many people have this problem and don’t know how to mute the sound!
In Youtube App:
- Tap on the title of the video
- Scroll down and there will be a small speaker icon next to “Audio”
- Tap it, then select your desired setting. You can choose either for videos you’re watching or for all videos that play in the app.
In YouTube Browser:
- Click on the Settings icon (upper right) > General tab > Audio > Choose whether the sound is muted when browsing YouTube or only playing a specific video.
If you want to have access both while browsing and viewing a single video, we recommend muting all audio by default and unmuting with headphones plugged in – this way you won’t disturb anyone around you!
As an Added Bonus Tip: If Sound Is Still Too Distracting For You, Try Watching Videos with the Screen Muted
- Tap on the Settings icon (upper right) > General tab and scroll down to “Playback”
- Select “Mute While Splitting Audio” or toggle between different audio settings if you want more control. This will mute your video while having sound playing in the background so that it’s not a distraction for those around you!
Desktop version of YouTube app
- Click on the small speaker icon in the upper right
- Scroll down and there will be a section for Audio. Uncheck “Play sound while browsing” to mute your video or select playback options specific to audio
This is probably our favorite way because you have access to all of YouTube’s features like search, uploads from channels that you follow, viewing comments – but without any noise! It also saves data which can save time spent watching videos later when offline.
Why Muting Is Important:
You may not realize how loud it seems to those around you when just one person is playing music loudly through their headphones—especially if they’re listening to high volume levels! The average volume level for an entire album played back as one song is 85dB, which can be the equivalent of a jackhammer.
Mute Youtube on Chrome Browser.
- Open browser > click on settings (top right) > scroll down to “Playback”
- Select one of the options under Start Playing. You can mute videos by default while browsing, or enable audio for all sites that play sound with this feature enabled.
One downside is that if you want your video muted and have access to it in a different tab at the same time – you’ll need to do both! It’s not an issue if just watching YouTube from a single-window though.
Mute Youtube on Firefox Browser.
- Open browser > click on settings (top right)
- At the bottom, there is a section for “Playback” options. You can either mute all videos by default while browsing or have sound enabled by default and unmute with headphones plugged in. The latter option may be useful if you want to access YouTube both from your laptop and phone at the same time!
- In Firefox, press ‘Ctrl + Shift + M’ to mute a video.
Get Started With Your Muted Video Watching Today!
Mute Youtube on Safari Browser.
- Open browser > click on settings (top right)
- Select one of the options under Start Playing. You can mute videos by default while browsing, or enable background sound for all sites that play sound with this feature enabled. One downside is that if you want your video muted and have access to it in a different tab at the same time – you’ll need to do both! It’s not an issue if just watching YouTube from a single-window though.
Mute Videos With Background Sound: This option may be useful for those who are looking for noise-canceling features but don’t want their ears hurting after hours of listening! We recommend using headphones when viewing videos for more comfort, as they reduce audio input levels outside the ear cups
Mute Youtube by voice control.
Enable Voice Control in YouTube’s Settings
- The microphone icon will appear next to the play/pause button. Tap it, and then say “YouTube”
Mute Videos With Background Sound: This option may be useful for those who are looking for noise-canceling features but don’t want their ears hurting after hours of listening! We recommend using headphones when viewing videos for more comfort, as they reduce audio input levels outside the ear cups. In addition to this feature, we also offer a separate Volume Limit setting that can limit playback volume to 80% so you won’t be hearing your videos at too high a volume. Mute the Video Player: If you’re watching YouTube in full-screen mode, then there’s an option to mute or unmute audio on the video player. We recommend using this feature if it’ll be just one person viewing and listening when they can’t hear anything else going on around them.
For iOS Device Users:
You may have noticed that we mentioned having sound enabled by default with headphones plugged in earlier; this is because iPhones are unable to toggle between speakers and headsets like Android devices (unless Bluetooth pairing). It’s important for those who use their iPhone as their primary device, as switching back and forth from headset/speaker will result in some dulling of sound quality!
So we recommend having sound enabled by default if you only have one speaker or headset. If you don’t want any videos to play automatically, then you can mute them with YouTube’s built-in Mute function. This will prevent the videos from playing altogether unless they’re being watched in a tab that has been opened (and so it’ll be muted there). If this is what you prefer for your browsing experience, we suggest turning on Audio Background Play!
This allows video pages to automatically show and pause playback when new tabs are opened; which means no more pesky sounds when switching between tabs for multitasking purposes 😉
If you decide to use the autoplay feature but still want some control over how loud each video plays – check out our Volume Limit feature! This allows you to select a specific volume limit between 0% and 100%. We recommend using this if there are two people watching YouTube simultaneously on the same device so that one person doesn’t have to constantly adjust the sound levels.
This option may be useful for those who are looking for noise-canceling features but don’t want their ears hurting after hours of listening!
We recommend using headphones when viewing videos for more comfort, as they reduce audio input levels outside the ear cups.
Check this video for more details on this topic: