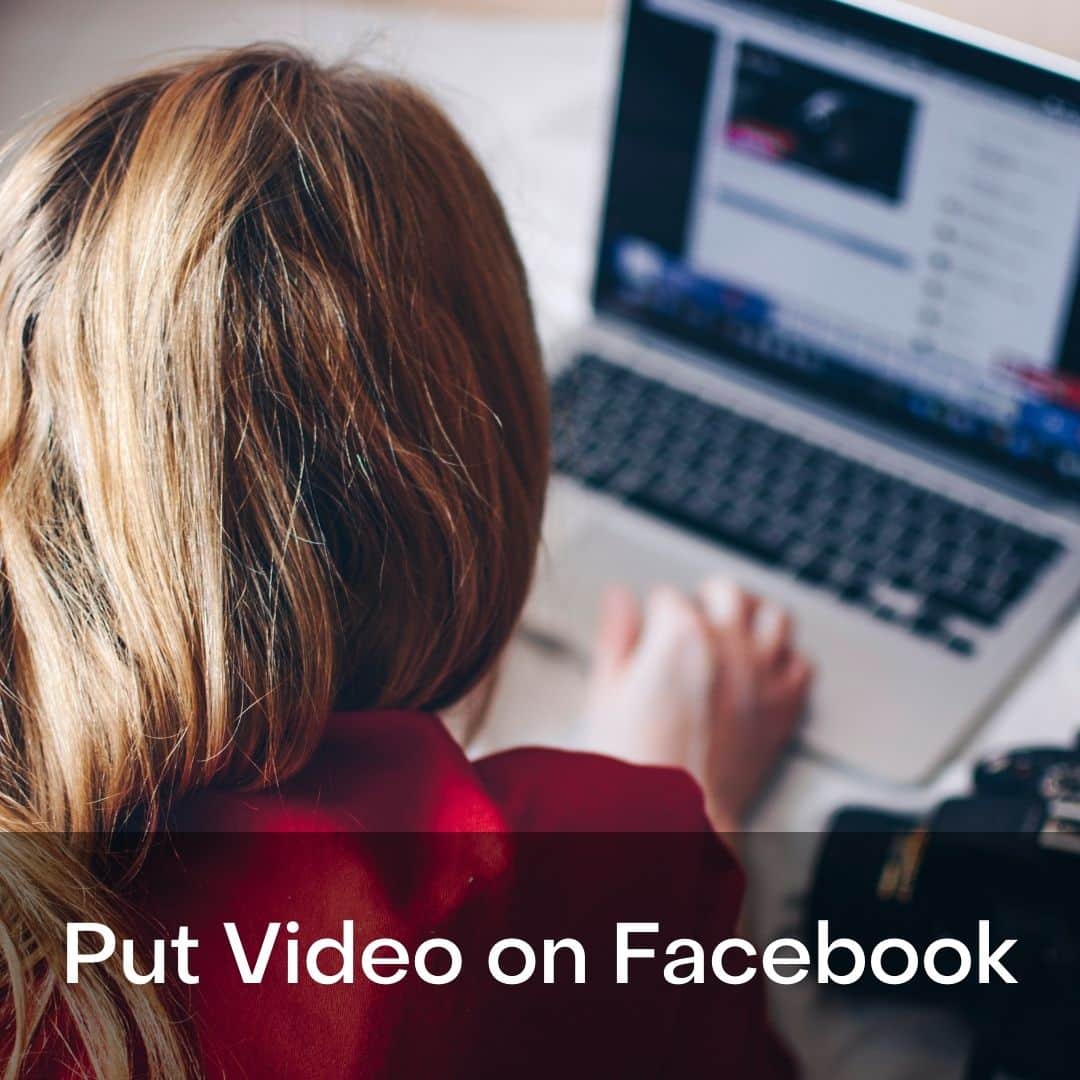There are many ways to make your Facebook page more interesting. One way is by putting a video on it! You can use YouTube videos or upload your own. This article will show you how to put a video on Facebook from YouTube.
Uploading a video from YouTube to Facebook
a. When you’re logged in to your YouTube account, go to the video that you want on Facebook and click “Share”
b. Copy the URL of this page
c. Head over to your Facebook profile and paste it into the status field or comment box
d. Click Share again when prompted with a warning message from Facebook about privacy settings
e. You’ll be taken back to your YouTube account where you can see your post being edited live! This means it will appear on both sites simultaneously once published (make sure there are no typos!). Publish as usual by clicking “Publish Video”.
f. To make changes like adding links or more text, edit the original post before sharing then re-promote the video
g. To delete a post, go back to the original YouTube page and click “Delete Video”
h) Remember that this is not an instant solution – it will take up to 24 hours for videos posted as of October 2017 to start appearing on Facebook
Adding the video to your Facebook page
a. Click the “Create” tab at the top of your Facebook page
b. Select Photo/Video and click Create Post from Scratch or Add Media (if you’re uploading a video)
c. Upload your YouTube video by clicking on Browse, then selecting it as usual in the next window and clicking Open to upload video (see here for more detailed instructions). For an existing post that you want to add a new clip to, select Edit Status with Video first before following these steps again
d) On this screen there is no need to fill out any other fields such as description, privacy settings, etc – just enter what you want to be written alongside the video caption if desired before finally clicking Publish Now!
e. You’ll be taken back to your Facebook page where you can see the video being added now!
f. To make changes like adding links or more text, edit the original post before publishing then re-promote the video
- Note: Videos are only uploaded at 720p resolution (1080×1920) when they’re accessed via browser and 1080p (1680×2100) if downloaded directly from a device such as a mobile phone
- Tip: If you need higher quality than HD, upload YouTube clips straight onto Facebook rather than converting them first because there’s no way to upscale them afterward
Note: The speed of the video will vary depending on your internet connection and how much buffering is needed. It’s usually best to upload videos in a range of sizes for this reason, then select what size you want displayed when posting on Facebook or editing an existing post.
Also checkout this video for more details:
Customizing settings for your videos on Facebook
a. Go to the Facebook page you want your videos on and click Edit Settings
b. Click Videos then choose the option that best suits what you’re looking for from the drop-down menu
- Note: The autoplay setting can’t be changed once the video has been uploaded.
- Warning: Don’t forget about copyright when uploading YouTube clips as a first-time user – make sure there’s no music playing and anything copyrighted like TV shows or movies isn’t shown either! If this relates to the content of your clip, edit it by adding captions instead then share with everyone. This applies even if you’ve added permission to use it from the content creator – just because they permitted you doesn’t mean Facebook will allow it.
Keeping track of likes and shares on Facebook
a. Click the three lines at the top right of your browser and select Activity to see all recent uploads or click on Videos from Settings
b. The Likes & Shares tab will show you how many people have liked, shared, commented, and watched your video in total
c. You can also use this page to promote videos by boosting them – this means that they’ll be shown more prominently within News Feed when friends are scrolling through their timeline”